Il cartellino consente di prendere visione dei dati di presenza, quali le Timbrature effettuate, le ore svolte o le Giustificazioni introdotte.
A livello di widget vengono presentati i dati relativi al mese corrente con l'evidenza, per ciascuna giornata del situazione di lavoro in termini di presenza regolare (una riga verde singola), lavoro eccedente (una riga verde doppia) o ore mancanti (riga arancione). L'esistenza di anomalie viene opportunamente segnalata mediante un'icona rossa.
Come dati di riepilogo viene evidenziato il Teorico da valorare nel mese selezionato, le ore effettivamente Svolte e il relativo Saldo (in rosso se negativo, in verde se positivo o pari a 0).
Se il Cartellino è stato configurato in modo tale che il Teorico non venga visualizzato, il dato numerico corrispondente non è presente e quindi il Saldo non può essere calcolato e dunque visualizzato. In questo caso, per ciascuna giornata del Cartellino viene visualizzata una riga verde singola laddove vi sia presenza. Questa presenza, non potendo essere messa in relazione con il Teorico (escluso dalla configurazione scelta), non indica se il lavoro è eccedente o insufficiente, ma solo che c'è almeno un minuto di lavoro.
Tramite un click sulla singola cella è possibile accedere alla visualizzazione di dettaglio dei dati della specifica giornata, in termini di Orario, Timbrature, Giustificativi, Voci Base e Anomalie.
Con i pulsanti di navigazione è possibile scorrere il periodo di visualizzazione, mentre tramite la tendina è possibile selezionare uno specifico Dipendente (nel caso di utente Responsabile).
Tramite un click sul titolo si accede alla visualizzazione di dettaglio in cui sono presenti una serie di ulteriori funzionalità.
Dettaglio giornaliero
Nella sezione in alto è disponibile una rappresentazione grafica dei dati, in cui viene evidenziata la situazione del cartellino nel periodo selezionato, con la distinzione fra ore ordinarie, straordinarie e di assenza, ripartite nelle diverse giornate (Vista Date) oppure fra i vari Dipendenti (Vista Dipendenti). Il grafico rappresenta i dati in percentuale in base al numero di ore stimate per la giornta, posizionandosi con il mouse sopra alle colonne è possibile visualizzare il dettaglio in ore della giornata.
I grafici vengono visualizzati con il limite di 4 mesi oppure 20 Dipendenti selezionati, a seconda della modalità di visualizzazione corrente: se i parametri prescelti eccedono tali valori il grafico viene omesso.
Il grafico può essere nascosto disabilitando l'opzione Mostra Grafico.
La griglia, nella parte inferiore dello schermo, riporta le seguenti informazioni:
| • | Data: la giornata (lavorativa o no) alla quale i dati seguenti si riferiscono; sono evidenziati i sabati e le domeniche. |
| • | Dipendente: nome e cognome del dipendente a cui si riferiscono i dati della giornata (automaticamente nascosta nella vista "Data") |
| • | Stato: quando vale DA ELAB la giornata non è stata ancora presa in considerazione dall'elaborazione delle Timbrature; quando vale CORR GG il comportamento lavorativo non è pienamente conforme alle regole dell'orario di lavoro; negli altri casi la giornata risulta correttamente elaborata. |
| • | Timb.elaborate: sono le Timbrature effettuate nel giorno, come risultano dopo aver completato l'elaborazione della giornata ed aver sanato eventuali omissioni. |
| • | Timb.originali: sono le Timbrature reali effettuate nel giorno, cioè le Timbrature inserite tramite lettore di badge, prima che venga eseguita l'elaborazione delle Timbrature. Passando con il mouse sopra le Timbrature, appare una finestra che riporta le informazioni di dettaglio delle stesse (compresa la Causale e il Terminale di provenienza). |
Nel caso in cui si usi la app SolariC .in/out, certe timbrature originali possono provenire dalla app stessa. Queste timbrature si vedono nel Cartellino assieme alle altre timbrature originali, ma la finestra di popup contiene una colonna “App” che segnala se la timbratura proviene dalla app.In questo caso, il terminale che si vede è il terminale geofence nella cui area si colloca la timbratura.
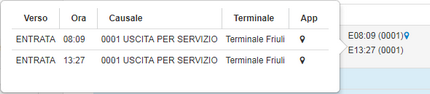
A destra delle timbrature, il simbolo del puntatore di mappa serve ad aprire una pagina modale che permette di visualizzare le timbrature da app sulla mappa.
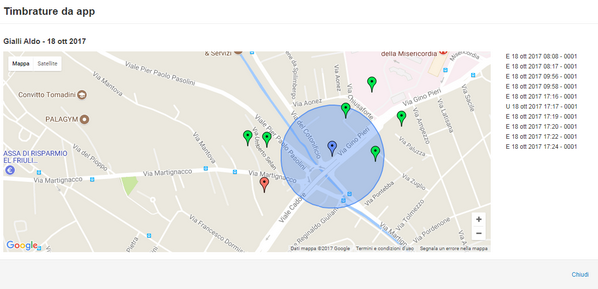
Sulla mappa, le icone hanno questo significato:
![]() = terminale,
= terminale,![]() = timbratura di entrata,
= timbratura di entrata,![]() = timbratura di uscita
= timbratura di uscita
| • | Timb originali/variate: sono le Timbrature originali ove presenti e, in alternativa, le Variate: queste ultime sono evidenziate marchiandole con un *. |
| • | Teoriche (ore medie) e Teoriche (ore minime): rappresentano la quantità di ore/minuti prevista dall'Orario di Lavoro in termini rispettivamente di ore medie o minime che devono essere svolte. |
| • | Svolte: rappresenta la quantità di ore/minuti effettuate nel giorno. |
| • | Saldo (ore medie) e Saldo (ore minime): rappresentano la differenza espressa in ore/minuti tra le ore teoriche e le ore svolte nella giornata. Le ore svolte nella giornata vengono calcolate come somma dei Valori delle Voci Base che concorrono al Saldo. |
| • | Voci Base: se la giornata è stata elaborata correttamente, contiene la classificazione delle ore lavorate o giustificate, con la relativa quantificazione. |
| • | Tot. Assenze, Tot. Ordinarie, Tot. Straord. Giorn., Tot. Straord. Periodo, Tot Indennità: riportano i totali delle Voci Base suddivisi nelle diverse tipologie di Voci. |
| • | Riporti: sono gli eventuali saldi negativi o positivi riportati dal mese precedente (assenze non recuperate e non trattenute in busta paga, oppure straordinari messi a recupero). A livello di Time&Work è possibile abilitare l'opzione "Non considera i riporti nella colonna del Saldo del Cartellino" che consente di non considerare nel calcolo del Saldo le Voci Base di Riporto. |
| • | Anom.: il simbolo rosso denota che ci sono dei problemi riguardo al comportamento lavorativo nel giorno rispetto alle regole impostate nell'orario di lavoro; l'assenza di simbolo indica che la giornata non è stata ancora esaminata oppure che la giornata è stata correttamente elaborata. Posizionandosi con il mouse sul simbolo, viene visualizzato il dettaglio delle anomalie presenti elencate mediante una descrizione sintetica del problema riscontrato e una descrizione più completa di quanto evidenziato. |
| • | Giust.: se è presente un'immagine, indica che nella giornata sono state inserite delle Giustificazioni. Passando con il mouse sopra l'immagine stessa, viene visualizzata una finestra che riporta informazioni di dettaglio; in particolare se è presente in essa l'immagine di un globo significa che la Giustificazione corrispondente è in corso di autorizzazione da parte di un responsabile, mentre se è presente l'icona di un file significa che la Giustificazione ha completato l'iter di approvazione. Clickando sulla medesima icona si apre un pop-up per la gestione completa dei Giustificativi con la possibilità di inserire un nuovo Giustificativo, ma anche di modificare o cancellare uno già presente, se il suo stato lo ammette. Effettuando un click sul simbolo '+' compare una finestra in cui è possibile specificare tutti i dati necessari per l'inserimento di un nuovo Giustificativo, comprese eventuali note (quest'ultima opzione è vincolata alla visibilità della Gestione Giustificativi e ai privilegi dell'utente), come default viene proposta la data del giorno su cui è stata richiamata l’operazione, con possibilità di cambiare tale data e di caricare, con un’unica operazione, il medesimo dato su più giorni (dal-al). La tendina di scelta della voce da associare al giustificativo viene popolata con tutte e sole le Voci Base pubblicate che siano anche ammissibili per l'utente che effettua il caricamento. L'ammissibilità viene stabilita dallo schema di accesso associato al profilo dell'utente. |
| • | Timbr.: se è presente un'immagine, indica che nella giornata sono state inserite delle omesse Timbrature. Passando con il mouse sopra l'immagine stessa, viene visualizzata una finestra che riporta informazioni di dettaglio, in particolare se è presente in essa l'immagine di un globo significa che la timbratura corrispondente è in corso di autorizzazione da parte di un responsabile. Clickando sulla medesima icona si apre un pop-up per la gestione completa delle Timbrature con la possibilità di inserire una nuova Timbratura, ma anche di modificare o cancellare una già presente, se il suo stato lo ammette. Effettuando un click sul simbolo '+' compare una finestra in cui è possibile specificare tutti i dati necessari per l'inserimento delle Omesse Timbrature, comprese eventuali note (quest'ultima opzione è vincolata alla visibilità della Gestione Timbrature e ai privilegi dell'utente), come default viene proposta la data del giorno su cui è stata richiamata l’operazione, con possibilità comunque di cambiare tale data. |
| • | Straord.: analoga alle precedenti colonne ma relativa alle richieste di Autorizzazione Straordinari. |
| • | Lav. Straord.: analoga alle precedenti colonne ma relativa alle richieste di Autorizzazione Lavoro Straordinario. |
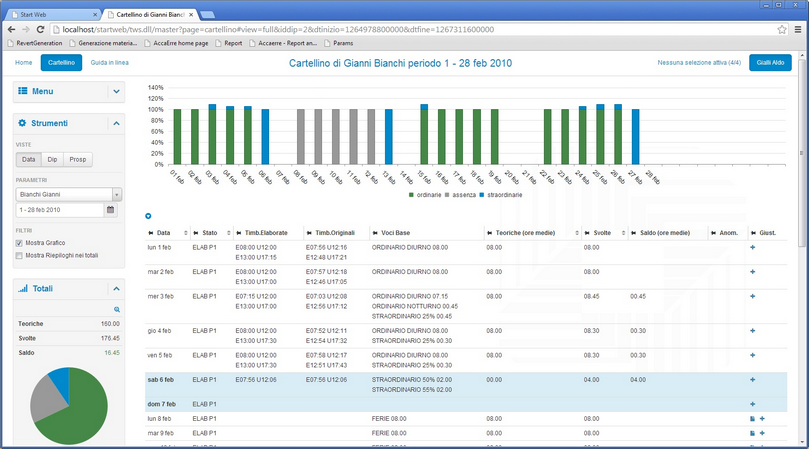
Nella sezione Totali viene riportato un riepilogo sintetico della situazione in termini di ore Teoriche (calcolate in base a quanto previsto dagli Orari di Lavoro assegnati alle giornate), Ore Svolte (determinate in base alle tipologie di ore effettivamente contabilizzate nelle giornate) e di Saldo (differenza fra i due precedenti valori), il calcolo del saldo non viene effettuato per le giornate successive al giorno corrente (anche nel caso in cui sia già stato assegnato l'orario teorico e dunque sia presente questa informazione). Oltre a ciò, viene anche visualizzata una ripartizione delle ore svolte in base al tipo di prestazione (ore ordinarie, straordinari o assenze).
Richiedendo la visualizzazione di dettaglio, viene presentato un riepilogo del totale delle ore contabilizzate nel periodo selezionato. Si riportano due prospettive:
| • | i totali analitici relativi a ogni singola voce movimentata nel periodo, identificata da Descrizione, Codice e Codice Esterno, in questo caso vengono presentate nell'ordine le prestazioni ordinarie (diurne e notturne), poi quelle straordinarie (suddivise tra le varie percentuali contemplate) e a seguire le assenze e le eventuali indennità maturate |
| • | i totali complessivi raggruppativi per tipologia di voce (ore ordinarie, ore straordinarie, ore di assenza oppure indennità) |
Si sottolinea che in questa pagina vengono sempre riportati i valori relativi all'ultimo livello di elaborazione effettuato per il Dipendente, a prescindere dal tipo di dati impostato per la visualizzazione del dettaglio del cartellino.
Nel caso sia attivato il flag 'Mostra Riepiloghi nei totali', nella visualizzazione di dettaglio sono disponibili ulteriori pagine relative rispettivamente ai Residui e alle Voci in cui vengono riportati i medesimi dati presenti nel widget Riepiloghi della dashboard iniziale, ma con riferimento al periodo correntemente selezionato.
Nel caso sia prevista la convalida del cartellino, a seguito della pubblicazione, nella sezione a sinistra compare, quando possibile eseguire l'operazione di convalida, uno specifico pulsante a disposizione del Dipendente diretto interessato o del responsabile nel caso sia ammessa la convalida del cartellino di un Dipendente del proprio team..
Se prevista la richiesta contestuale anche degli straordinari da autorizzare, a seguito della convalida del cartellino viene proposta anche una specifica finestra in cui sono riportati gli straordinari da autorizzare ed un prospetto riepilogativo di alcuni contatori utili ai fini della valutazione della richiesta di autorizzazione di straordinari. Una volta esaurito l'iter di convalida il dipendente vedrà la scrittta "Il mese di *** è stato convalidato".
Prospetto Presenze
E' disponibile anche una modalità di visualizzazione sintetica dei dati, riportata nella pagina denominata Prospetto Presenze. Tale modalità permette di visualizzare un grafico contenente le ore di presenza di ogni dipendente, in verde le ore della giornata in attivo, mentre in rosso quelle in passivo (non lavorate e non giustificate). Sotto, in un'apposita tabella, viene presentata la situazione dei Dipendenti nel mese selezionato, presentando informazioni relative alle ore lavorate, nelle singole giornate e complessivamente, ed alle Voci Generiche elaborate.
Oltre ai dati di presenza sono visibili anche i Giustificativi (sia definitivi che presenti a livello di richiesta web) relativi alle voci base appartenenti al prospetto prescelto.
Cliccando sulla singola giornata è possibile, inoltre, accedere alla visualizzazione di dettaglio del giorno stesso, in termini di dati del cartellino, o, per le celle contenenti giustificativi web, alla convalida dei documenti (timbrature, giustificativi, straordinari) relativi al mese di visualizzazione. Per quanto riguarda modifiche, annullamenti o cancellazioni di documenti (timbrature, giustificativi, straordinari) da parte di un utente è prevista una notifica tramite un invio di email al validatore.
Se si fa un click su una delle colonne relative alle giornate, queste vengono compattate, consentendo una più agevole visualizzazione delle voci totali di fine periodo poste in fondo alla griglia.
Selezionando uno specifico diverso Prospetto diverso da quello proposto come default da sistema è possibile avere l'evidenza di diverse categorie di giustificativi.
Questa pagina è disponibile solo per gli utenti di tipo responsabile.
Nel caso di assegnazione del Gruppo "Riepiloghi e Prospetti" al Profilo Utente da StartUtil, nel combo "Prospetti" vengono visualizzati solo i prospetti associati al Gruppo e il prospetto di default è quello indicato nella definizione del Gruppo.
Selezionando la voce di menu Reports è possibile eseguire una delle stampe disponibili per questa funzionalità.